docker笔记
一、Docker基本组成

镜像(image):
docker镜像就好比是一个模板,可以通过这个模板来创建容器服务,通过这个镜像可以创建多个容器(最终项目运行就是在容器中)。
容器(container):
Docker利用容器技术,独立运行一个或者一组应用,通过镜像来创建。
容器基本命令=》启动、停止、删除
仓库(repository):
仓库就是存放镜像的地方
仓库分为共有仓库和私有仓库
Docker Hub(默认是国外的仓库)
阿里云镜像加速器(配置镜像加速=》常用!!)
二、安装Docker
1、安装步骤
1 | 1、卸载旧的docker版本 |

1 | 8、运行hello world |

1 | 9、查看docker镜像(mysql\redis是之前拉的镜像、按步骤现在只有hello-world的镜像) |

2、回顾hello-world流程
上面步骤中运行了hello-word镜像,执行docker run之后发生了什么?

3、docker底层原理
docker是怎么工作的?
docker是一个client-server结构的系统,docker的守护进程运行在主机上。通过socket从客服端访问!
dockerServer接收到Docker-Client的指令,就会执行这个命令!
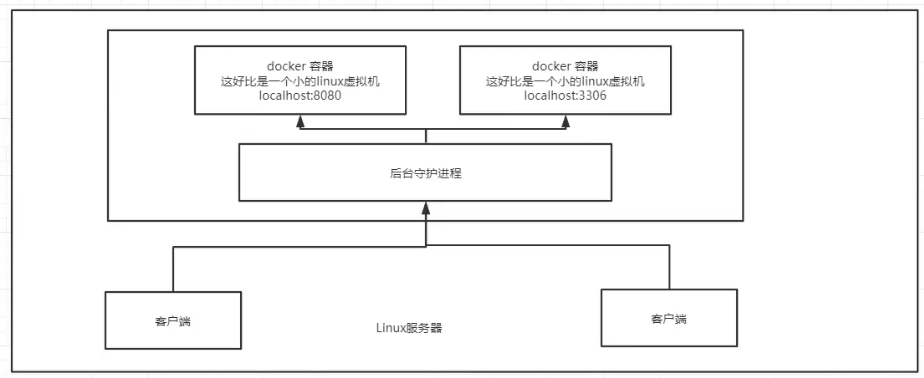
docker为什么比虚拟机快?
1、docker有着比虚拟机更少的抽象层
2、docker利用的是宿主机的内核,vm需要的是guest OS
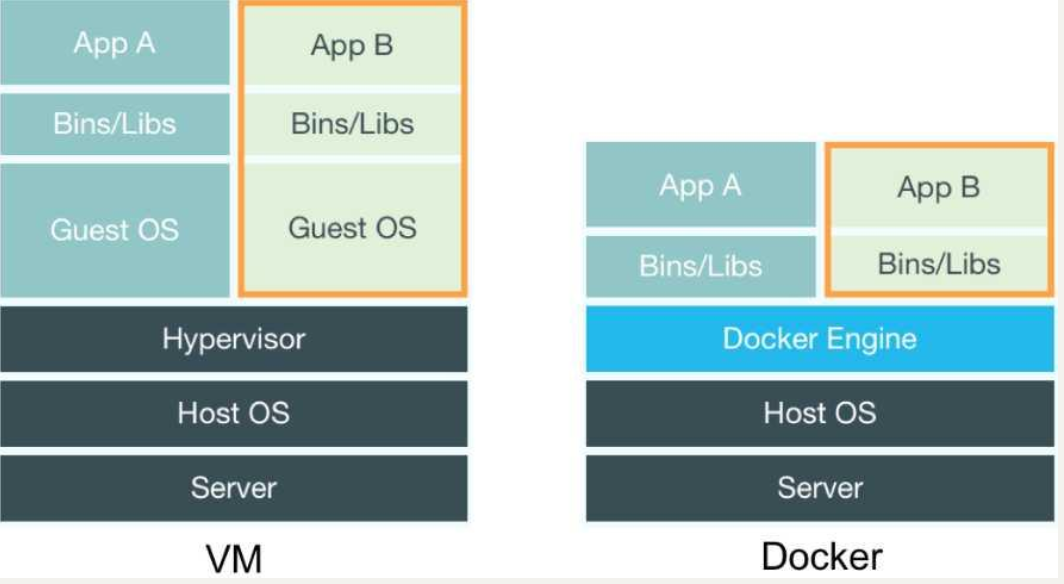
所有说,新建一个容器的时候,docker不需要像虚拟机一样加载一个操作系统内核,避免引导。虚拟机是加载guestOs,分钟级别的;而docker是利用宿主机的操作系统,省略了这个复杂的过程,秒级!
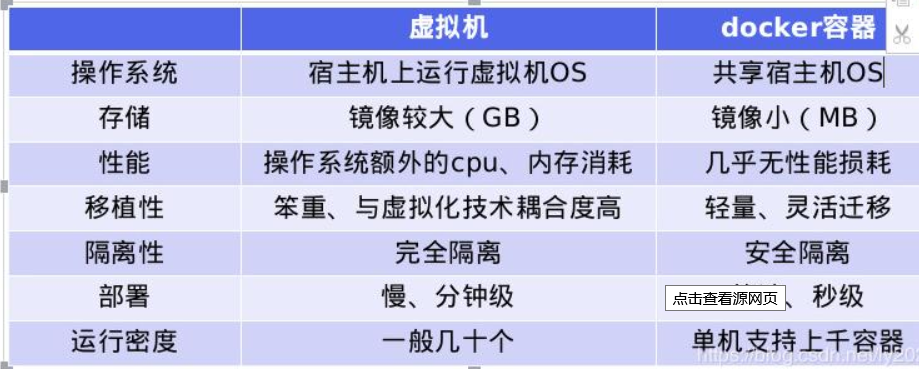
三、阿里云镜像加速
登陆阿里云:控制台=》产品与服务=》容器镜像服务=》镜像加速器
选择对应的操作系统
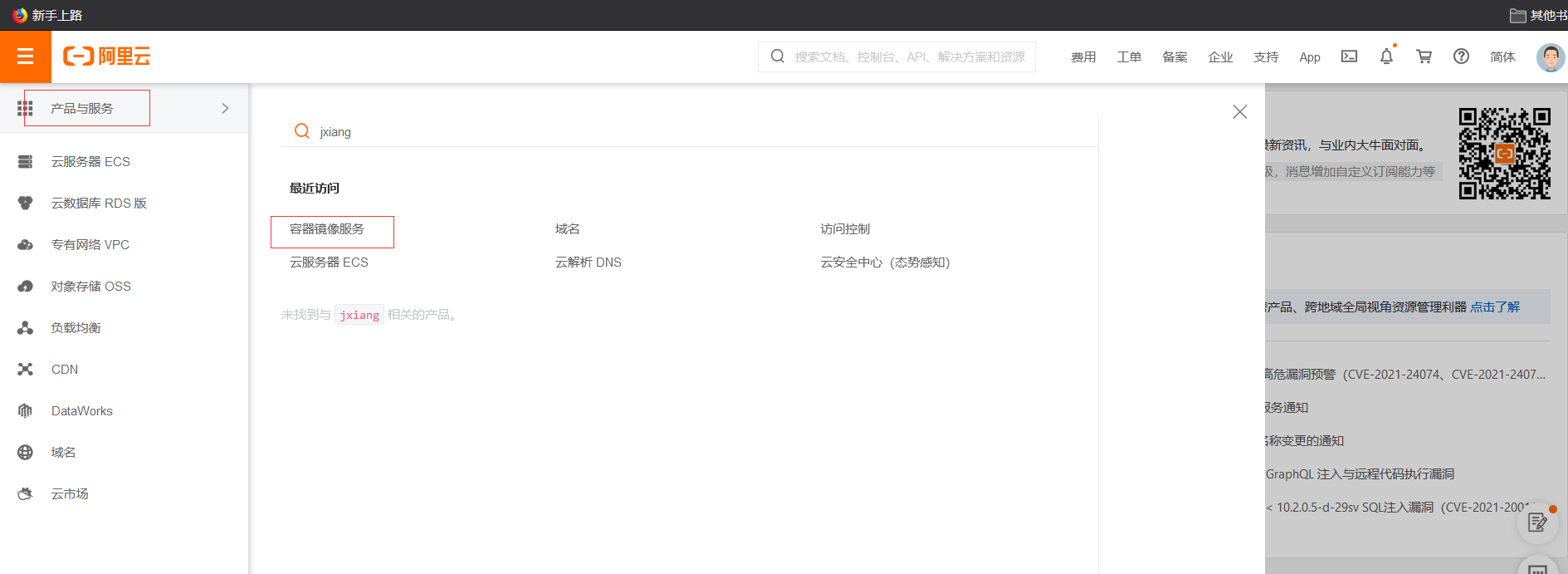
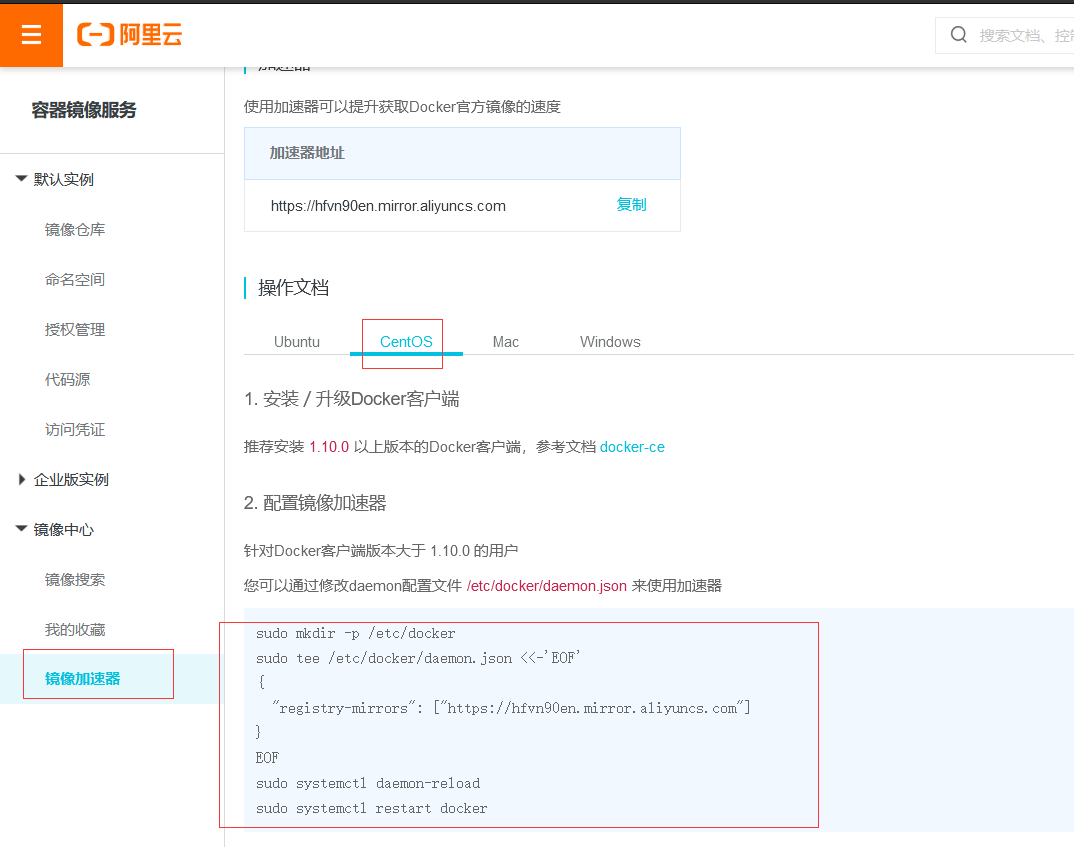
1 | 配置命令:这里是centos,版本要对应 |
四、Docker常用命令
1、帮助命令
1 | docker version #显示docker版本信息 |
帮助文档:官方文档
2、镜像命令
查看本地镜像
docker images
1 | [root@SJW-aliyun ~]# docker images |
搜索镜像
docker search
1 | [root@SJW-aliyun ~]# docker search mysql |
下载镜像
docker pull
1 | 下载镜像 docker pull 镜像名[:tag] ==》 eg: docker pull tomcat:8.5 |
删除镜像
docker rmi
1 | [root@SJW-aliyun ~]# docker rmi a70d36bc331a #删除指定镜像[root@SJW-aliyun ~]# docker rmi 镜像id 镜像id #删除多个镜像[root@SJW-aliyun ~]# docker rmi $(docker images -aq) #删除多个镜像 |
3、容器命令
有了镜像才能 创建容器
下载一个centos镜像来测试学习
1 | [root@SJW-aliyun ~]# docker pull centosUsing default tag: latestlatest: Pulling from library/centos7a0437f04f83: Pull complete Digest: sha256:5528e8b1b1719d34604c87e11dcd1c0a20bedf46e83b5632cdeac91b8c04efc1Status: Downloaded newer image for centos:latestdocker.io/library/centos:latest |
==新建容器==并启动
docker run
1 | docker run [可选参数] image#可选参数说明--name="name" 容器别名,用来区分容器-d 后台方式交互-it 使用交互方式运行,加入容器查看内容-p 指定容器端口 -p 主机端口:容器端口-P 随机指定端口#测试,启动并进入容器[root@SJW-aliyun ~]# docker run -it centos /bin/bash[root@cd7a513e67b9 /]# ls #查看容器内的centos,其为基础版本,很多命令不完善bin dev etc home lib lib64 lost+found media mnt opt proc root run sbin srv sys tmp usr var#从容器中退回主机[root@cd7a513e67b9 /]# exitexit |
列出所有运行的容器
docker ps
1 | docker ps 命令 # 列出当前正在运行的容器-a # 列出当前正在运行的容器+历史运行过的容器-n=?#显示最近创建的容器-q #只显示容器的编号[root@SJW-aliyun ~]# docker psCONTAINER ID IMAGE COMMAND CREATED STATUS PORTS NAMES[root@SJW-aliyun ~]# docker ps -aCONTAINER ID IMAGE COMMAND CREATED STATUS PORTS NAMEScd7a513e67b9 centos "/bin/bash" 7 minutes ago Exited (0) 5 minutes ago hopeful_chaplygine27753e62511 redis "docker-entrypoint.s…" 11 days ago Exited (0) 59 minutes ago redis |
删除容器
docker rm
1 | docker rm 容器id #删除指定容器,不能删除正在运行的容器,如果要强制删除 rm -fdocker rm -f $(docker ps -a) #删除所有容器docker ps -a|xargs docker rm #删除所有容器 |
启动和停止容器操作
1 | docker start 容器id #启动容器docker restart 容器id #重启容器docker stop 容器id #停止正在运行的容器docker kill 容器id #强制停止当前容器 |
退出容器
1 | exit #直接容器停止并退出Ctrl + P + Q #容器不停止退出 |
其它常用命令
后台启动容器(-d)
1 | 命令 docker run -d 镜像名[root@SJW-aliyun ~]# docker run -d centos#问题:运行docker ps,发现centos停止了#原因:docker容器使用后台运行,就必须要有一个前台进程,docker发现没有运用就会自动停止。 |
查看日志
1 | docker logs -tf --tail 条数 容器id |
查看容器中的进程信息
1 | docker top 容器id |
查看镜像元数据
1 | docker inspect 容器id |
进入当前正在运行的容器
1 | 我们通常容器都是使用后台方式运行的,需要进入容器修改一些配置#命令(方式一)docker exec -it 容器id bashShell#测试[root@SJW-aliyun ~]# docker psCONTAINER ID IMAGE COMMAND CREATED STATUS PORTS NAMESfe1741b3f823 centos "/bin/bash" 17 seconds ago Up 16 seconds crazy_morse[root@SJW-aliyun ~]# docker exec -it fe1741b3f823 /bin/bash# 方式二docker attach 容器id#测试[root@SJW-aliyun ~]# docker psCONTAINER ID IMAGE COMMAND CREATED STATUS PORTS NAMESfe1741b3f823 centos "/bin/bash" 8 minutes ago Up 8 minutes crazy_morse[root@SJW-aliyun ~]# docker attach fe1741b3f823[root@fe1741b3f823 /]# # docker exec 进入容器开启一个新的终端,可以在里面操作(常用)# docker attach 进入容器正在执行的终端,不会启动新的进程 |
从容器内拷贝文件到主机上(宿主机)
1 | 命令docker cp 容器id:容器内路径 宿主机路径#测试[root@SJW-aliyun sjw]# docker attach fe1741b3f823 进入docker容器[root@fe1741b3f823 /]# lsbin dev etc home lib lib64 lost+found media mnt opt proc root run sbin srv sys tmp usr var[root@fe1741b3f823 /]# cd /home[root@fe1741b3f823 home]# touch test.java 创建文件[root@fe1741b3f823 home]# lstest.java[root@fe1741b3f823 home]# exit 退出容器exit[root@SJW-aliyun sjw]# docker cp fe1741b3f823:/home/test.java /home/sjw 从容器内拷贝文件到主机上[root@SJW-aliyun sjw]# cd /home/sjw[root@SJW-aliyun sjw]# lstest.java[root@SJW-aliyun sjw]# # 拷贝是一个手动过程,未来可使用 -v 卷的技术。 |
小结
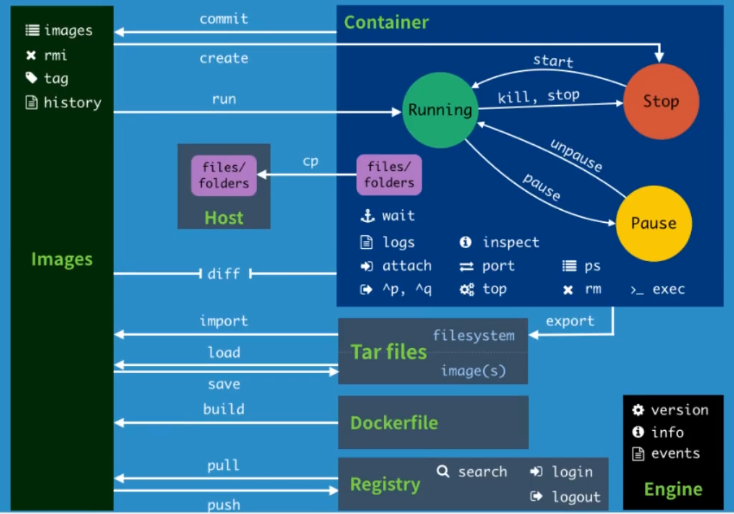
五、练习
1、部署nginx
拉取nginx镜像,并启动。外部3344端口映射容器内部80端口,访问外部3344间接访问容器80端口。容器相对于小型linux系统

测试:访问3344端口

2、部署tomcat
拉取tomcat镜像,并启动。

测试:访问tomcat

==ps:访问结果为404,那是因为tomcat镜像不是完整的默认是最小镜像,不必要的就被剔除掉,保证最小可运行环境!如下==

六、Docker可视化
什么是portainer?
Docker图形化管理工具,提供一个后台面板供我们使用!
1 | docker run -d -p 8088:9000 \--restart=always -v /var/run/docker.sock:/var/run/docker.sock \--privileged=true portainer/portainer |
测试:外网访问8088,==记住要把阿里云安全组对应的端口号打开!!!==

创建一个用户、选择本地连接,下面就是可视化面板
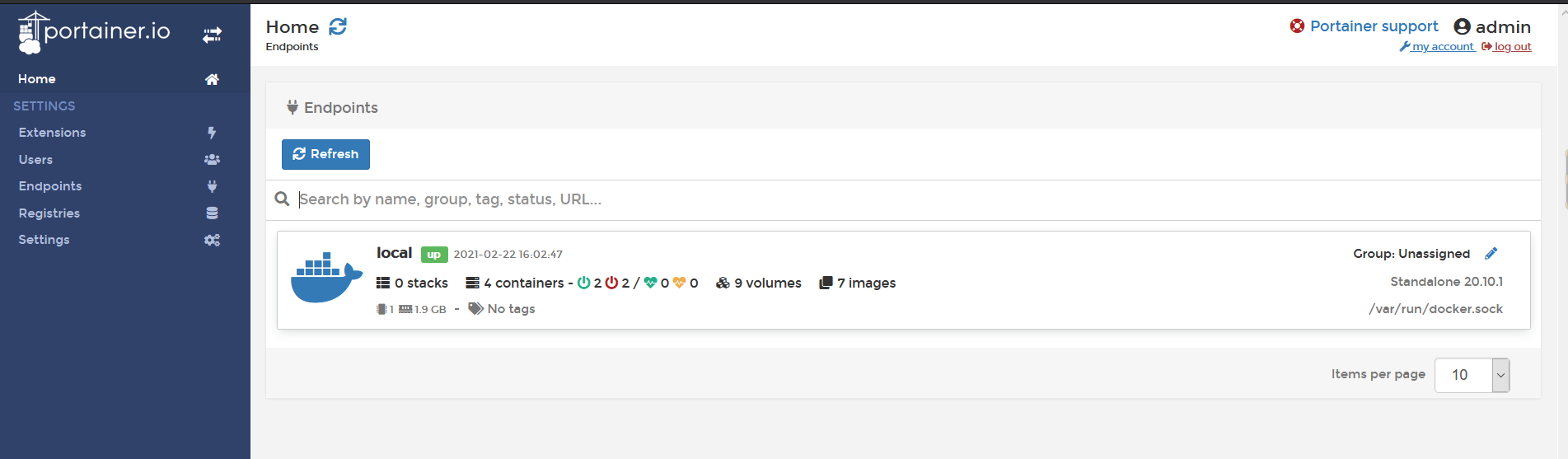
六、commit镜像
1 | docker commit 提交容器成为一个新的副本(镜像)相当于把原有的镜像经过自己的操作后封装成一个新的镜像# 此命令和git commit命令类似docker commit -m="描述信息" -a="作者" 容器id 目标镜像名[:TAG] |
==测试==
1 | 1、启动一个默认的tomcat# 2、这个默认的tomcat是没有webapps运用(访问不了页面),镜像原因,官方的镜像默认webapps下面没有文件!# 3、将webapps.dist的文件拷贝进webapps里# 4、将操作过的容器通过commit提交为一个镜像!以后可直接使用修改过的镜像!! |
启动步骤省略,见上文!


==如果想保存当前容器状态,就可以通过commit来提交,获得一个镜像==
==七、容器数据卷(重点)==
1、什么是容器数据卷?
docker的理念回顾?
将应用和环境打包成一个镜像!
应用(容器)产生的数据该何去何从?
如果数据都在容器中,那么删除容器的同时,数据也会丢失
==需要:数据可以持久化==
什么是卷技术?
容器之间可以有一个数据共享的技术!把docker容器中产生的数据同步到本地!
这就是卷技术!目录挂载,将我们容器的目录挂载到linux(宿主机)上面!!

==总结一句话:容器的持久化和同步操作!容器间也是可以数据共享的!(多个容器挂载到宿主机同一目录)==
2、使用数据卷(通过命令)
方式一:直接使用命令来挂载 -v
1 | docker run -it -v 主机目录:容器内目录# 测试[root@SJW-aliyun home]# docker run -it -v /home/test:/home centos /bin/bash |

使用 docker inspect命令查看容器详情

测试文件的同步

实战:安装mysql
==目标:mysql数据持久化==
1 | 1、启动一个mysql容器,需要做数据挂载!需要配置mysql密码!# 官方测试:docker run --name some-mysql -e MYSQL_ROOT_PASSWORD=my-secret-pw -d mysql:tag# -d后台运行 -p 端口映射 -e环境配置 -v卷挂载[root@SJW-aliyun /]# docker run -d -p 8082:3306 -v /home/mysql/conf:/etc/mysql/conf.d -v /home/mysql/data:/var/lib/mysql -e MYSQL_ROOT_PASSWORD=123456 mysql |

1 | 2、在本地使用Navicat测试连接# 本地连接阿里云服务器8082端口映射mysql容器3306端口进行访问!记得打开阿里云对应的端口组! |

1 | 3、本地创建数据库# 看文件是否挂载成功? |


将mysql容器删除,数据还在不在?

==实践结果:mysql数据持久化成功!文件挂载成功!哈哈哈哈==
具名挂载和匿名挂载
1 | 匿名挂载-v 容器内路径docker run -d -P --name nginx01 -v /etc/nginx nginx# 查看所有的volume(卷)的情况[root@SJW-aliyun _data]# docker volume lsDRIVER VOLUME NAMElocal 3eaa24893e76eec6766865aa607f01c6f7e82268383f76b637165bbe93253c64#这种就是匿名挂载,我们在-v只写了容器内的路径没有写容器外的路径!!#具名挂载-v 卷名:容器内路径docker run -d -P --name nginx02 -v nginx02:/etc/nginx nginx[root@SJW-aliyun _data]# docker volume lsDRIVER VOLUME NAMElocal nginx02 |
查看卷的详情

所有的docker容器内的卷,没有指定目录的情况下(具名和匿名挂载)都是在==/var/lib/docker/volumes/xxx/_data==
通过具名挂载考研方便的找到我们的一个卷,大多数情况使用的是==具名挂载==
如何确定是具名挂载、匿名挂载还是指定路径挂载!
1 | -v 容器内路径 #匿名挂载-v 卷名:容器内路径 #具名挂载-v 宿主机 路径:容器内路径 #指定路径挂载 |
拓展:
1 | 通过 -v 容器内路径:ro rw 改变读写权限ro:readonly #只读rw:readwrite #可读可写(默认)#一旦设置了容器权限,容器对我们挂载出来的内容就有了限定!docker run -d -P --name nginx01 -v /etc/nginx:ro nginxdocker run -d -P --name nginx01 -v /etc/nginx:rw nginx# ro 只要看到ro就说明这个路径只能通过宿主机来操作,容器内无法操作!! |
3、使用数据卷(通过DockerFile)
方式二
==DoockerFile就是用来构建docker镜像的文件! 实质是命令脚本!==
通过脚本可以生成镜像,镜像是一层一层的,脚本是一个一个的命令,每个命令都是一层!
1 | 创建一个dockerfile文件,文件随意#文件中的内容:指令(大写)+参数FROM centosVOLUME ["volume1","volume2"]CMD echo "---end---"CMD /bin/bash#这里的每个命令都是镜像的一层! |

启动自己创建的镜像
不清楚为什么这里挂载成了一个目录(狗头),问题不大

这里的挂载肯定是个匿名挂载,只指定了容器内路径

==这个卷和外部肯定有一个同步的目录==
通过docker inspect命令查看容器详情,可查看挂载路径

==总结:==
==使用dockerfile来挂载数据在未来使用得十分多,因为我们通常会构建自己的镜像,如果构建镜像时没有挂载卷,要手动镜像挂载 -v 容器外路径:容器内路径!!==
4、数据卷容器
数据卷容器解决什么问题?
解决多个容器之间数据同步问题
八、DockerFile
1、dockerfile介绍
dockerfile是用来构建docker镜像的文件!命令参数脚本!
==构建步骤:==
1、编写一个dockerfile文件
2、dockerfile build 构建成为一个镜像
3、docker run 运行镜像
4、docker push 发布镜像(DockerHub、阿里云镜像仓库)
查看官方是怎么做的


发现官方的镜像实质也是一个dockerfile
==很多官方镜像都是基础包,很多功能没有,我们通常会搭建自己的镜像!==
2、dockerfile构建过程
基础知识:
1、每个保留关键字(指令)都必须是大写字母
2、执行顺序从上到下
3、#表示注释
4、每个指令都会创建提交一个新的镜像层,并提交!
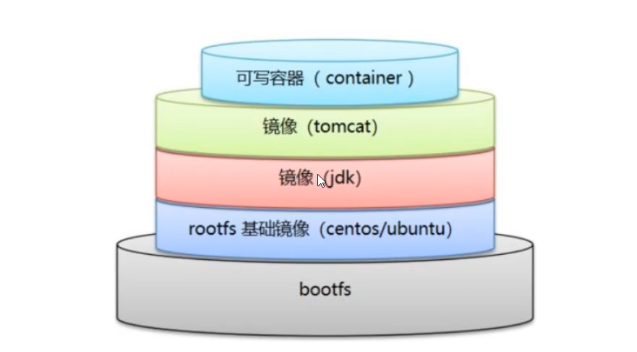
dockerfile是面向开发的,我们以后要发布项目,做镜像,就需要编写dockerfile文件,文件十分简单!
docker镜像逐渐成为企业交付的标准,必须要掌握!
3、dockerfile指令
1 | FROM #基础镜像,一切从这里开始构建MAINTAINER #镜像是谁写的,姓名+邮箱RUN #镜像构建时需要运行的命令ADD #添加内容WORKDIR #镜像的工作目录VOLUME #挂载的目录EXPOSE #保留端口配置CMD #指定容器启动时运行的命令,只有最后一个会生效,可被代替ENTRYPOINT #指定容器启动时运行的命令,可追加命令ONBUILD #当构建一个被继承Dockerfile,这个时候就会运行ONBUILD指令。触发指令COPY #类似ADD,将我们文件拷贝到镜像中ENY #构建时设置环境变量,例如mysql密码 |
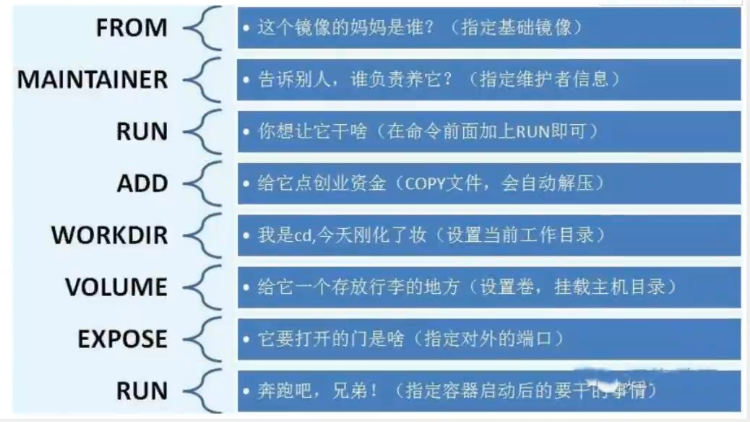
4、实战测试
官方的centos是简化版,很多东西不全,不如vim命令

通过dockerfile创建自己的镜像,在官方原有镜像的基础上添加vim
1 | 1、编写dockerfile文件[root@SJW-aliyun dockerfile]# vim mydockerfile-centos[root@SJW-aliyun dockerfile]# cat mydockerfile-centos FROM centosMAINTAINER sjw<2855289411>EVN MYPATH /usr/localWORKDIR $MYPATHRUN yum -y install vimEXPOSE 80CMD echo $MYPATHCMD "----end----"CMD /bin/bash# 2、通过文件构建镜像# 命令:docker build -f dockerfile文件路径 -t 镜像名[:TAG] .# 3、测试运行 |
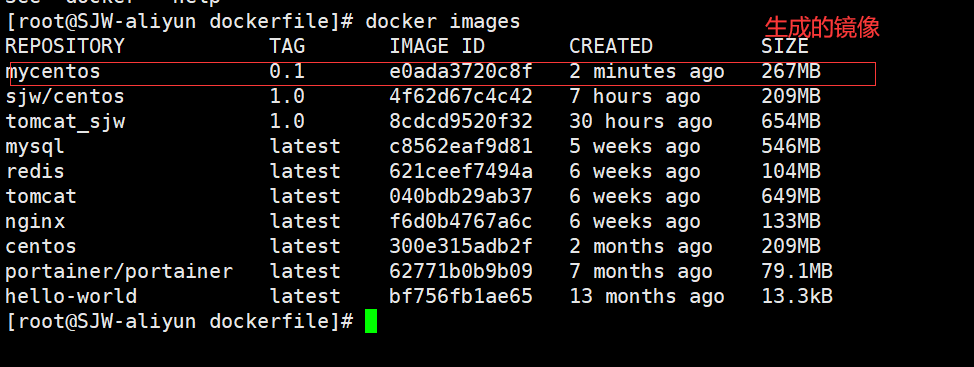
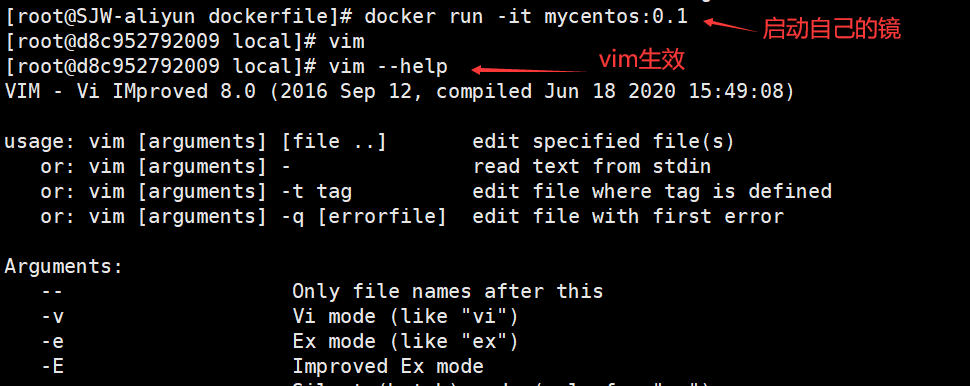
==测试成功!!!==
我们可以列出本地镜像的变更历史(docker history 镜像id)
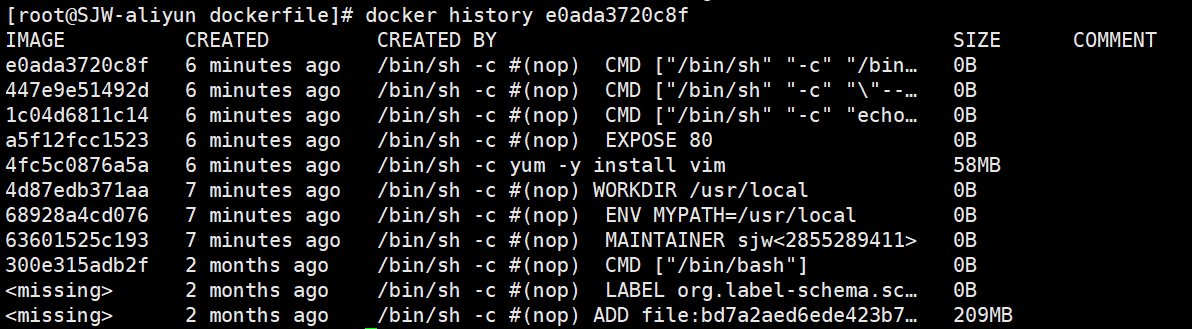
5、实战:Tomcat镜像
八、发布镜像
1、发布到DockerHub
==步骤:==
1、在dockerhub官网注册自己的帐号!
2、确定账户可以登陆
3、在自己的阿里云上登陆docker
命令:docker login

4、登陆成功后就可以发布镜像
命令:docker push


